How to Use Paint.NET Levels to Enhance a Photo
If you find your photos a bit flat and ineffective, using the levels feature in Paint.NET can boost images with low contrast.
The instructions in this article apply to version 4.2 of the Paint.NET image editing software for Windows, not to be confused with the website of the same name.
Opening the Levels Dialog in Paint.NET
Launch Paint.NET and open a photo that you think has no contrast, then click Adjustments > Levels to open the Levels dialog.
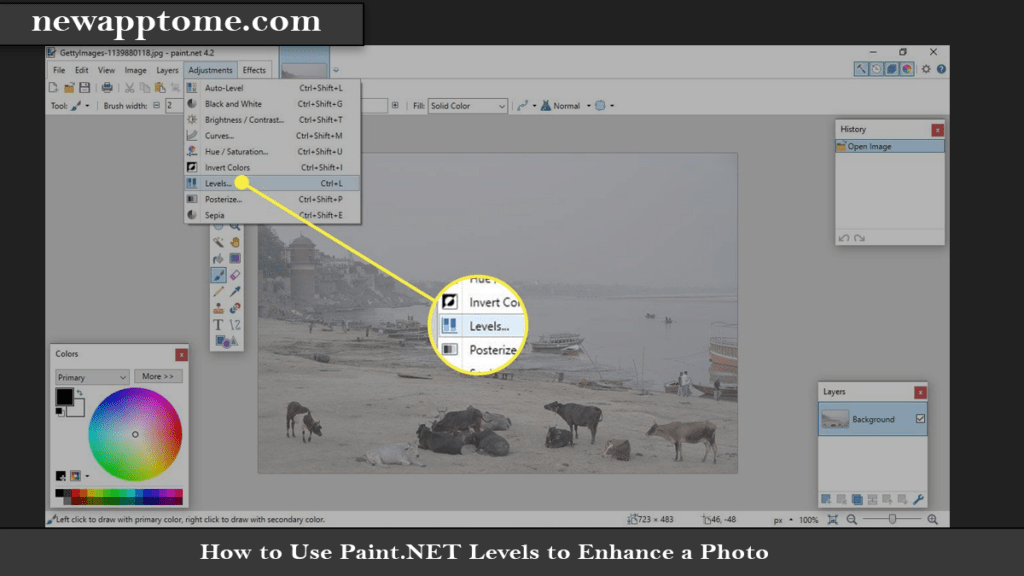
Even if you’re used to adjusting levels in other image editing software, this dialog box with its two histograms can seem slightly intimidating at first glance. When changing the contrast, you should focus on two features: The input slider (left) and the Output Histogram (right).
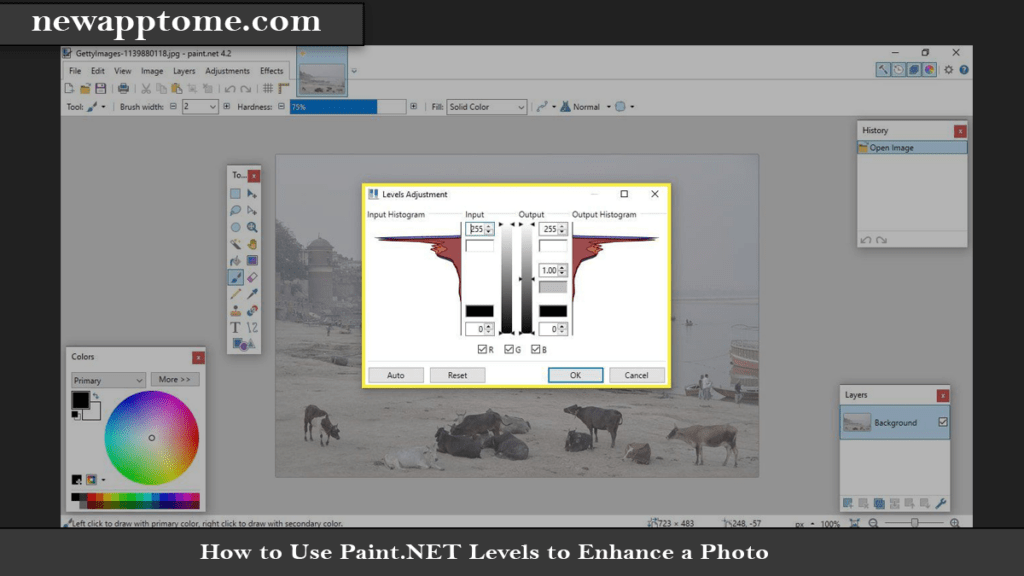
Adjusting Input and Output Level Sliders in Paint.NET
The setting Output Histogram will change the input sliders. As you do this, you will see that changes in the image are affected in real-time. If the image is underexposed, the histograms have blank space in the middle and above (light end) and below (dark future). To improve the image’s appearance, the Output Histogram has almost no gaps above or below it. To do so:
Scroll the top Input Histogram until the Input slider moves down. You will see why this is to stretch the Output Histogram upwards.
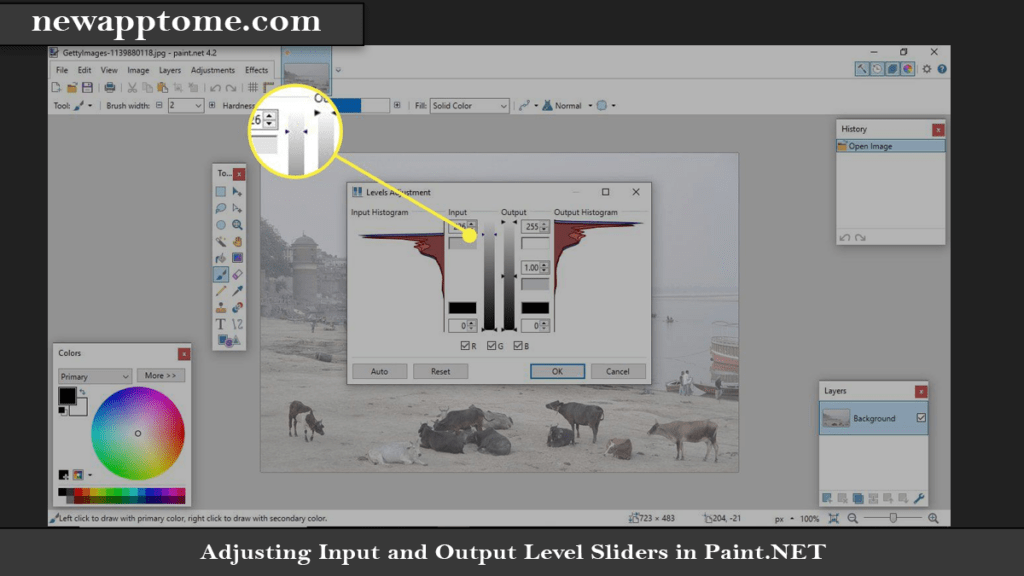
Slide the bottom Input slider upwards to stretch the Output Histogram downwards.
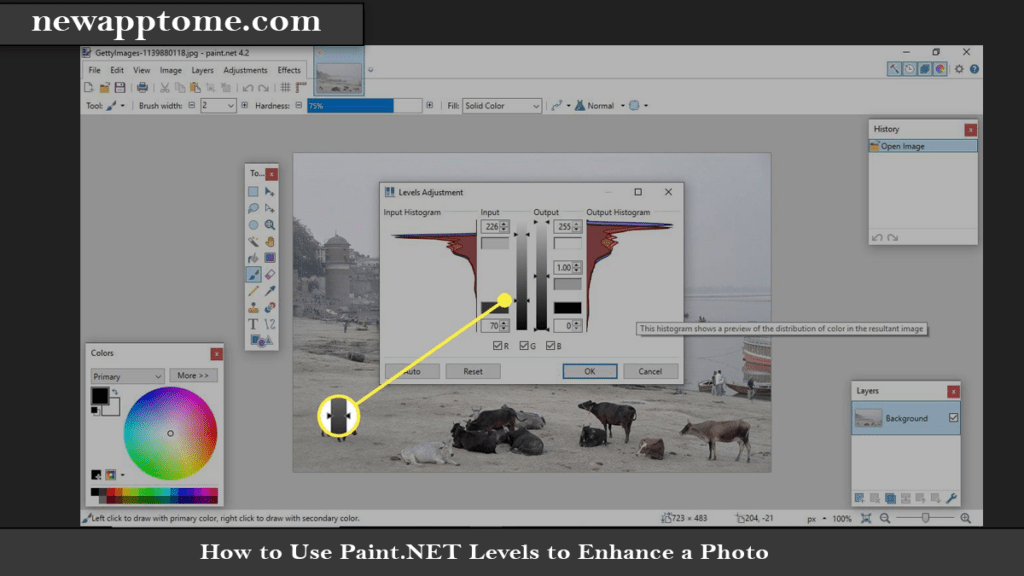
You can further fine-tune the image. Output sliders are on the right. Moving the middle Exit slider down causes the image to darken, and raising the slider brightens the image. When you are satisfied with the appearance of the image, click OK.
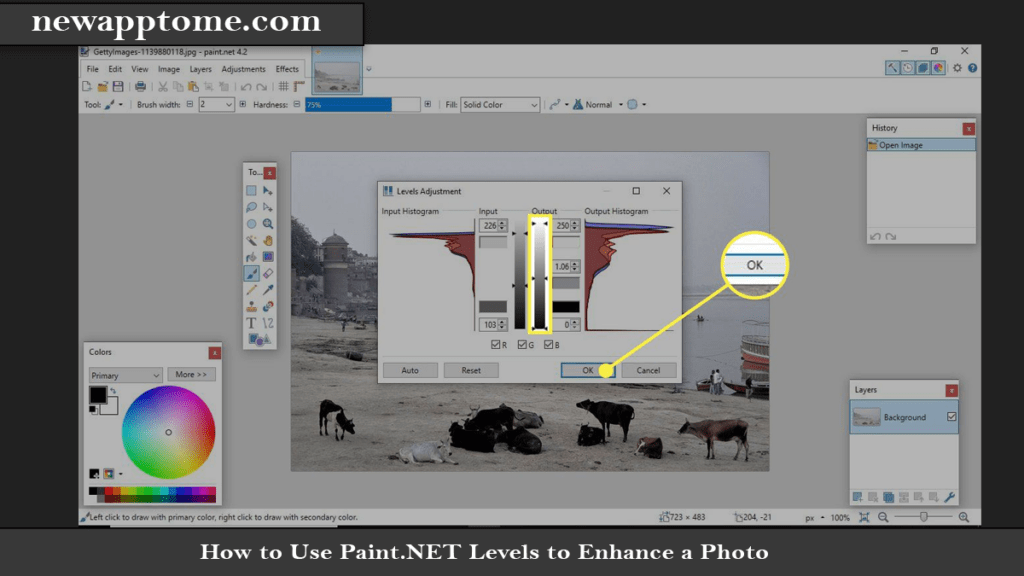
Go to File > Save As to save the edited image.
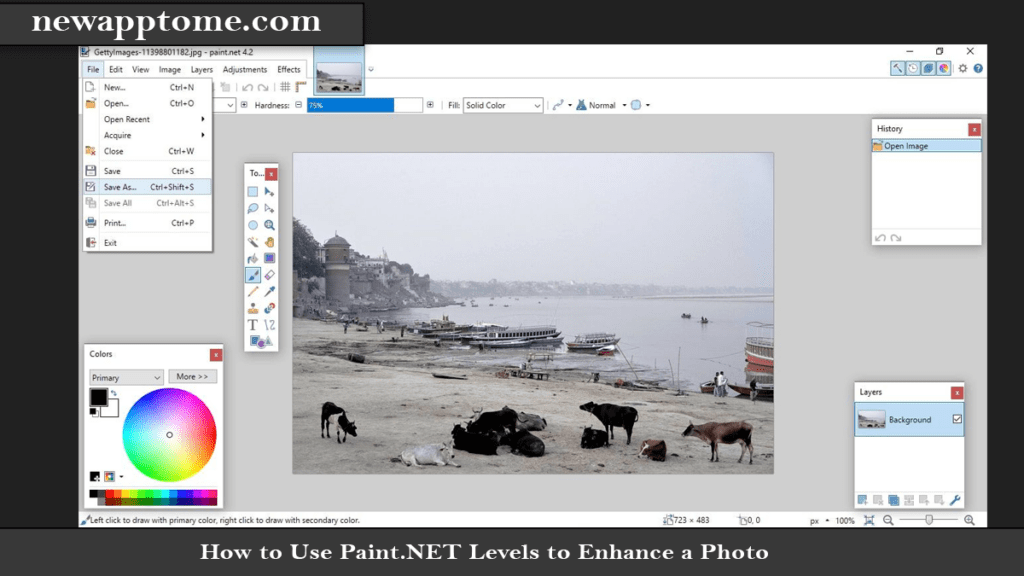
In most cases, you only want to adjust the middle Output slider, but sometimes the top slider can help a photo if used sparingly. For example, let’s say you take a picture with much contrast and a few small areas, such as bright spots like storm clouds, turn pure white. In this case, you can drag the top slider down slightly to add a slight gray tint to these areas. However, if the white spots are large, this can make the photo look flat, so be careful.
How to Use the Paint.NET Clone Stamp Tool
It has many notable features for free software. One of these features is the Clone Stamp tool. As the name suggests, the tool clones pixels from one part of an image and applies them to another area. It’s a paintbrush that uses part of an image as its palette. Most professional and free pixel-based image editors have similar tools like Photoshop, GIMP, and Serif PhotoPlus SE.
The Clone Stamp tool can be useful in many situations, including adding elements to an image, removing elements, and cleaning a photo.
Preparing to Use the Clone Stamp Tool
To see the leather collections of Le Marchê Filet > Opening to go to a photo and open it.
Zoom in to see the areas you want to work on more clearly and easily. Two magnifying glass icons are in the bar at the bottom of the Paint.NET interface. Clicking the one + zooms the symbol in several steps.
When you zoom in, you can use the scroll bars on the left and bottom of the window to move around the image or select the Hand Tools palette.
Select the Clone Stamp Tool
Selecting the Clone Stamp tool The Tools palette makes tool options available in the bar above the document window. You can then choose a Brush width setting from the drop-down menu. The size you need depends on the size of the area you want to clone. After setting the width, if you drag your cursor over the image, a circle will appear around the cursor crosshairs, showing the selected brush width.
Select the part of the image you want to copy when the width is appropriate. Select the area to be cloned by holding down the button. Click the Ctrl button and click your mouse button. You’ll notice that this marks the source area with a Brush width size circle.
Using the Clone Stamp Tool
When you use the Clone Stamp tool to copy pixel regions from one location to another, the source and target areas can be on the same or different layers.
Using the Clone Stamp Tool
Select the Clone Stamp tool Toolbar.
Click the area while holding down the button. Press the Ctrl key to set the source point.
Navigate to the area of the image where you want to paint with pixels. Click and drag the tool to paint with the copied pixels. You will see a circle in the source and target areas to indicate that you have cloned and painted. While working, these two points are interconnected. The stamp in the target area also moves the clone position in the source area. Thus, the inside of the circle is copied, and the toolpath is also copied.
Tips for Using the Clone Stamp Tool
Clone Stamp gets its settings from the Toolbar’s Brush Width, Hardness, and Anti-Aliasing settings.
Reducing the hardness setting softens the edge of the stamp. The Low Hardness setting makes the stamped areas less obvious.
If Antialiasing is disabled, the Hardness setting is ignored.
Decrease the stamp’s opacity by lowering the primary color’s opacity and using the left mouse button when cloning.