How to Change Your Password in Windows?- Changing or resetting your Windows password, Computer passwords are essential for the privacy and security of our personal information. Whether we have an office or home computers, We all want to keep our personal use private. The safest way to ensure computer security is to change the computer password regularly.
How to Change Your Password in Windows 11
Changing your username and password in Windows 11 is extremely easy and does not differ much from the procedure applied in the previous operating system version.
Using certain keys on your keyboard is one of the simplest options. How to Change Your Password in Windows
With the support of the settings menu, your account details can be managed quickly.
Another great solution involves using the Control Panel, so refer to the steps below.
Changing your username and password in Windows 11 is probably the first action you should personalize when you want to enjoy your new operating system.
You should know that it is quite simple and that the available options will not be time-consuming by performing them in the easiest steps you can imagine.
Note that there are different ways to manage your username and password. You can do this for both admin and other accounts.
We have provided only the most useful options for changing your Windows 11 account details. Make sure you read our guide completely so you will choose the method that suits you best.
How can I change my password username in Windows 11?
Method 1: Manage Windows 11 password using your keyboard
- Press the Ctrl + Alt + Delete keyboard shortcut at the same time.
- Select Change password.
- Enter the old password, then type the new one and confirm.
- Changing Password in Windows 11
The simplest option to help you change your password in Windows 11 is to use certain keys on your keyboard.
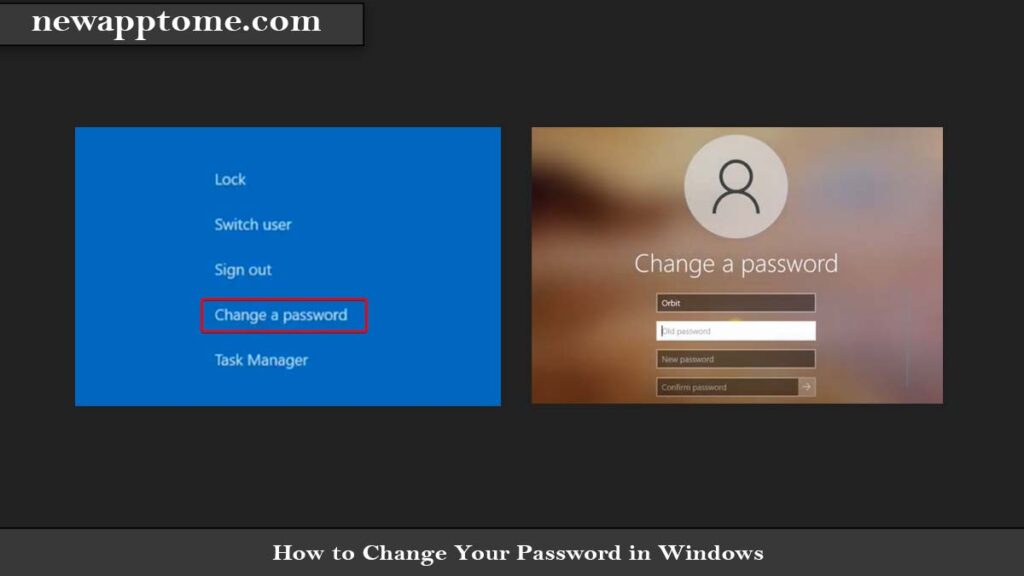
Method 2: Change password using system settings
- Open settings.
- Go to Accounts.
- Select Login options from the left window pane.
- Changing Password in Windows 11
- Click Password on the right, then select Change.
- Type the valid password.
Type your new desired password, confirm it and give a hint, then click Next.
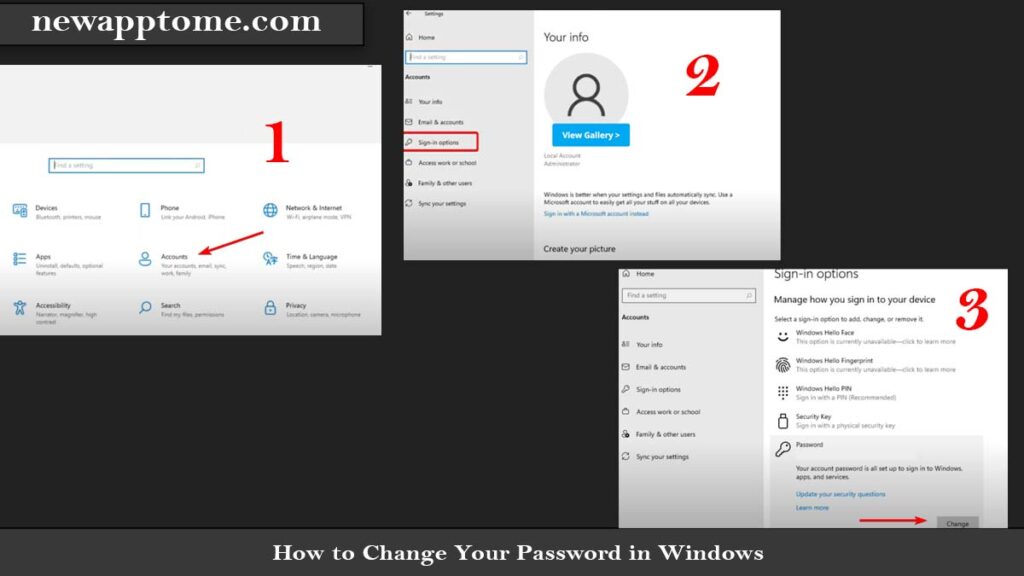
Method 3: Manage passwords from Control Panel
- Press the Windows key on your keyboard.
- Type Control Panel, then click on it.
- Look for User Accounts, then click Change account type.
- Select the administrator account.
- Click on change password.
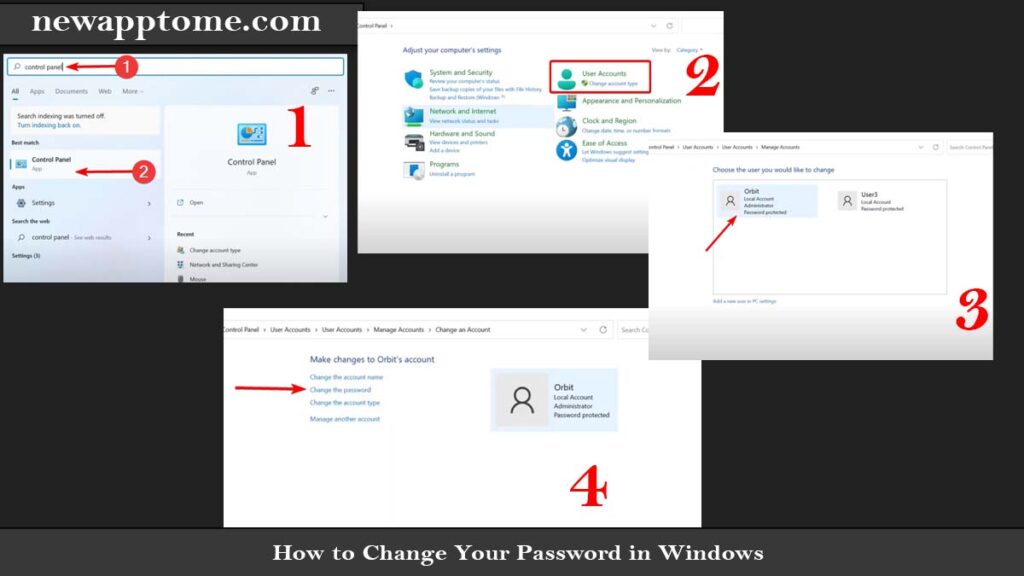
How to Change Your Password in Windows 10
- Go to the control panel.
- Go to the User accounts section.
- Select the account whose password you want to change. If you are the computer administrator, you can change the password of the account you wish to. You can only change your account password if you are not an administrator.
- After selecting the account, click the change password button, type your current password, type the new password twice, and write a hint as a reminder.
- Your password has changed.
How to Change Your Password in Windows 8
- Go to the control panel.
- In the User accounts section, click on the Manage another account button.
- Select the account you want to set a password for.
- Click the change password button.
- Type the existing password followed by the new password. Write a tip. Click the change password button.
- Your password has changed.
- Creating and Changing Windows 8 Password
Tips for creating a password
- Things to Consider When Choosing a Password
- Use different passwords for each account. Someone who has the password of your budget can pass your account by trying this password on all platforms.
- Do not use only lowercase or only uppercase letters in your password.
- Your password should not consist of only numbers or only letters.
- Use at least one punctuation mark (. , – _ + / & ?…) in your password.
- When creating a password, do not create a password with information about yourself.
- Make sure to change your password frequently.
- Do not write your password on paper, in your notebook, computer, or phone.
- Your password must be long and complex. Finding this password takes more time and effort.
- Your password must be at least 8-10 characters.
- One of the most common mistakes is to use the same password twice. Never reuse the same password.
- Make sure all the passwords you use are different from each other. Your mobile phone password and your computer’s login password should not be the same.