Stronger Password Generator For Chrome. With Google Chrome, strengthening your password is easier and freer than other alternatives. It can guide you in making your Stronger Password Generator For Chrome.
Many simple passwords can be easily found by hackers and stolen from your pictures. Information and pictures are important nowadays, so you must create a strong password. You can create a strong password without needing a plugin or program. With Password Generator For Chrome, you can use strong passwords without using any plugins.
Google Chrome offers to save passwords for all your online accounts. It then saves them to your Google account and syncs them automatically as part of the “Smart Lock” feature. Chrome also has a built-in password generator that automatically generates strong passwords when you click a button. In this way, it can offer you strong passwords. “Smart Lock” also offers a password-saving feature that works with some apps on your Android device and Chrome browser.
In this way, you can stop remembering passwords. In addition, Google offers you the strongest password when you enter a website. In this way, you can create a password both and quickly. Without LOG’s written permission, the content on this site and its linked pages cannot be used, reproduced, or changed in whole or in part, even by showing the source or quote.
Password Generator For Chrome
It would be best if you were signed in to your Google account for this feature to work. If not, open your Chrome web browser, type chrome://settings in the address bar, and enter. Here, you will see the option to Sign Up for Chrome under Settings.
Make sure the password box is checked. This allows Chrome to sync passwords you create using Chrome.
After doing that, type chrome://flags in the address bar and hit enter.
Click Ctrl + F to open the search bar and search for Enable password generation.
You will find the default setting. Select Enabled from the drop-down menu. Scroll down and click the Restart Now button. This will enable the Chrome password generator.
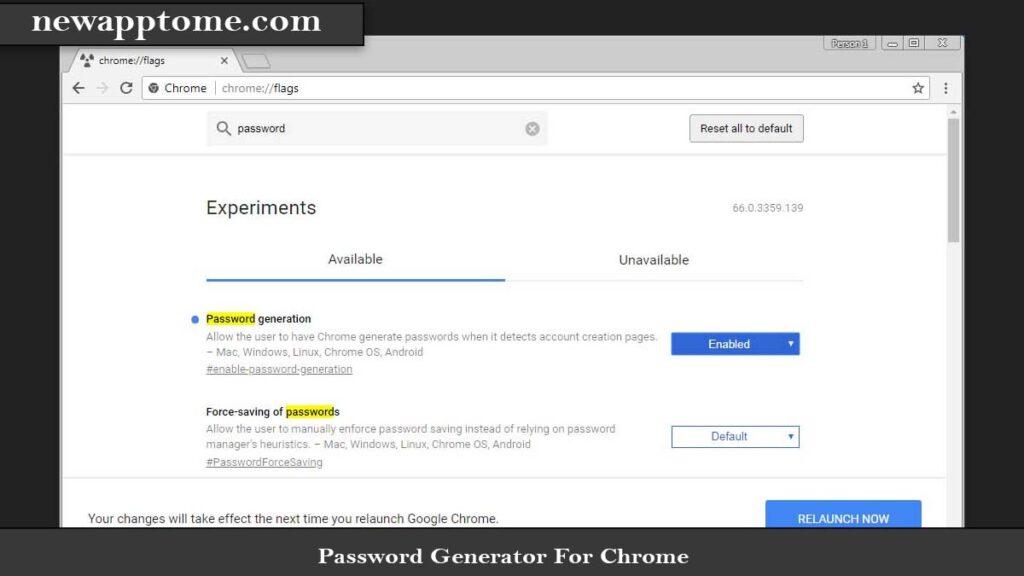
Creating a strong password with Google Chrome
Password Generator For Chrome and Creating a Strong Password with Google Chrome Step by Step: make sure your account is open in Google Chrome, then click on your profile on the right of the search bar. In the open box, click the passwords section and turn on the “Suggest to Save Passwords” button (if it’s not on). Next, go to the website where you want to create an account. Click on the password field, and a popup will suggest a strong one. Click “Use Recommended Password”. If you do, but this action does not appear, right-click the password field and click “Suggest Password.”
This will force the popup to show at the bottom of the field with a new strong password suggestion. Then, complete the registration process. Once you’re done, Google stores your password so you don’t have to remember any of your passwords. The content on this site and its linked pages cannot be used, reproduced, or changed in whole or in part, even by showing the source or quoting, without LOG’s written permission.
Changing the existing saved password
Changing the existing saved password: You received the password suggestion via Password Generator For Chrome and started using this password. However, after a while, you want to change this password and must change the registered password. This includes very easy steps. Log in to the account with the password you want to change and click on the section where you can change/reset your password. After clicking on the “New Password” field, an information window will appear with a strong password suggestion, select the “use suggested password” option that appears there. If this window does not open, you can right-click on the computer’s mouse and open the “suggest password” window. Click “Save Changes” to change your password.
However, since the password is saved on the website you entered, you need to save the new password you have set. You need to return to the page where you changed your password. Once you arrive at the top right, you have to click on the key icon, enter the username of that site, and then click on “Update Password”. The new password is now registered on the website. The content on this site and its linked pages cannot be used, reproduced, or changed in whole or in part, even by showing the source or quoting, without LOG’s written permission.