With our Switch Tabs Chrome Shortcut article, you will be able to easily navigate between tabs in chrome. We will describe it in Windows and Mac. Putting Chrome in full-screen mode is a great way to maximize screen space, but this can be annoying as it hides tabs. There is a way out of this annoying situation.
Putting Chrome in full-screen mode is a great way to maximize screen space, but this can be annoying as it hides tabs. Tabs appear when you move the mouse to the top of the screen. There is a way to change this situation.
Unlike Microsoft Edge, Mozilla Firefox, and other browsers, Google Chrome does not show tabs when you move the mouse to the top of the screen in full-screen mode. This is a weird fallacy, but you don’t have to press F11 to exit fullscreen mode every time you want to switch tabs.
Here are four keyboard shortcuts you need to know when it comes to switching tabs in Google Chrome.
How to switch between open tabs Chrome keyboard shortcuts
Switch Tabs Chrome Shortcut While using Google Chrome it is very normal for us to open multiple tabs at the same time with different types of information for personal use or work reasons, the problem for many users is that having different tabs open can be a bit tedious and can introduce errors. . So a much simpler method is to use our keys to act like fish in water in different tabs opened in Google Chrome, with TechnoWikis you will learn these keyboard tricks to master Google Chrome much more thoroughly.
Google Chrome is really common to use and is one of the most widely used browsers. Thanks to its integration with other uses of the Google account, we can easily manage Chrome tabs and windows. Therefore, we will see how to easily move between the keyboard and Chrome tabs.
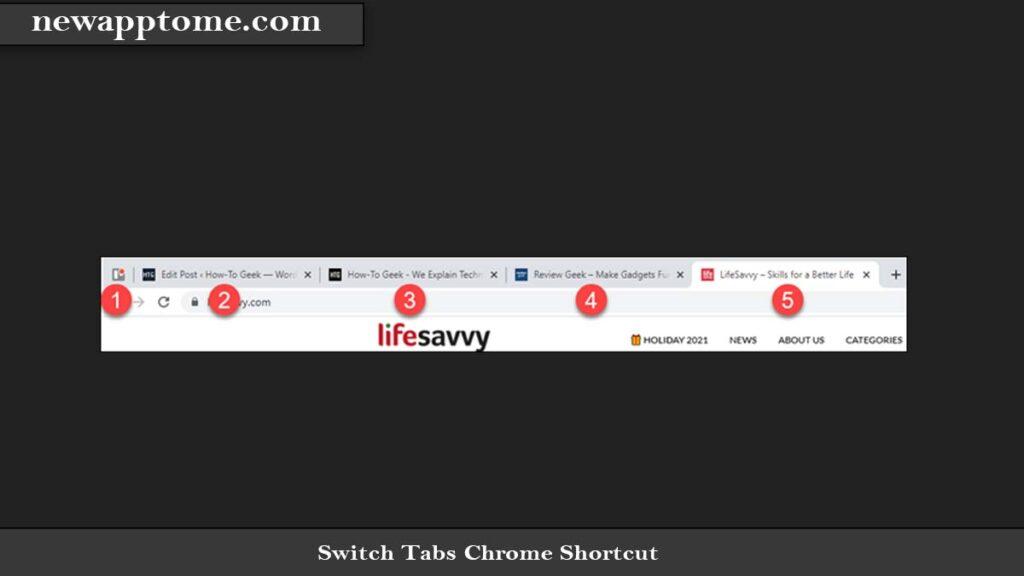
Switch Tabs Chrome Shortcut For Windows Chrome OS and Linux
Use these keyboard Switch Tabs Chrome Shortcut for Windows, Chrome OS, and Linux
Ctrl+1-8: Use this keyboard combination to switch to a specific tab numbered from the left. It only works for the first 8 tabs open.
Ctrl+9: No matter how many tabs you open, this will take you to the farthest tab from the left.
Ctrl+Tab or Ctrl+Page Down: Moves to the next tab on the left.
Ctrl+Shift+Tab or Ctrl+Page Up: Move to the next tab to the right.
Switch Tabs Chrome Shortcut For Mac
On Mac, Switch Tabs Chrome Shortcut:
Command+1-8: Use this keyboard combination to switch to a specific tab numbered from the left. It only works for the first 8 tabs open.
Command+9: No matter how many tabs you open, this will take you to the farthest tab from the left.
Command+Option+Right Arrow: Moves to the next tab on the left.
Command+Option+Left Arrow: Moves to the next tab on the right.
All you have to do is use these shortcuts to navigate between tabs. You can get an idea of how the tabs are numbered in the image above. It requires remembering where your tabs are – which can be tricky when you can’t see them at all – but it works.
Create a new Chrome tab with a keyboard
Normally, we should use more tabs than we have opened, we will use the following keys to create a new tab:
Ctrl + T
If we want to open a new Chrome window, it will be with the following combination:
Ctrl + N
Note: In case we are using macOS, the CTRL key should be replaced with the Command key.
With these combinations, you will have control of the tabs in Google Chrome so that you can manage each one much better by knowing how to move between tabs in Google Chrome.