Chrome Remote Desktop is the best remote desktop. How to enable remote desktop in Windows 11 Home using Chrome. Need to work remotely and access your PC?
Although Windows 10 has a remote desktop feature, if you are a Google Chrome user you can also use the “Chrome Remote Desktop” app to remotely access and manage a computer.
How to enable remote desktop in Windows 11 Home using Chrome
In this post, you will learn the steps to use the Chrome Remote Desktop app to manage a device or remotely access your files and apps over the internet on Windows 10 Home or any other version of the operating system.
How to Manage Computer on iOS Device with Chrome Remote Desktop?
Remote desktop connection and using the computer from mobile devices is a very old management system. The high success of the TeamViewer application in this regard has now proven itself. A newly developed application, Chrome Remote Desktop, has its sights set high for remote desktop connectivity. Let’s explain how it works after a short answer by saying, “What is Chrome remote desktop, it is a tool to manage your computer from your mobile devices, just like TeamViewer.”
First, the program must be installed on both iOS and computer devices. As can be understood, the application works like a google plugin. Let’s press the start button under the remote assistance and my computer options that appear on the screen after logging in to the Google account. Password protection is a must for iOS device management with Chrome remote desktop. To create a password, confirm it by entering your password twice on the screen that appears. Once the password is created, we can now switch to our mobile.
When you open the application from your phone, you must wait for the connection to the computer by entering the password you created on the computer. Remember password for security, or similar options are not available. The password must be re-entered each time. When the connection is completed, the finger that you move around on the mobile phone screen will function as a mouse. There are mouse, keyboard, and display settings in the top menu of the application. From now on, you will be able to access the documents you need by controlling the computer from your mobile phone, as you wish. In this way, you can easily control your remote PC via your phone, as long as it is turned on.
Chrome Remote Desktop Extensions
Enable remote desktop in Windows 10 Home –
To enable remote desktop on Windows 10 Home with Google Chrome, use these steps:
Chrome remote desktop download and chrome desktop
Open the Chrome Remote Desktop app download page in Chrome.
Click the Add to Chrome button.
Click the add extension button.
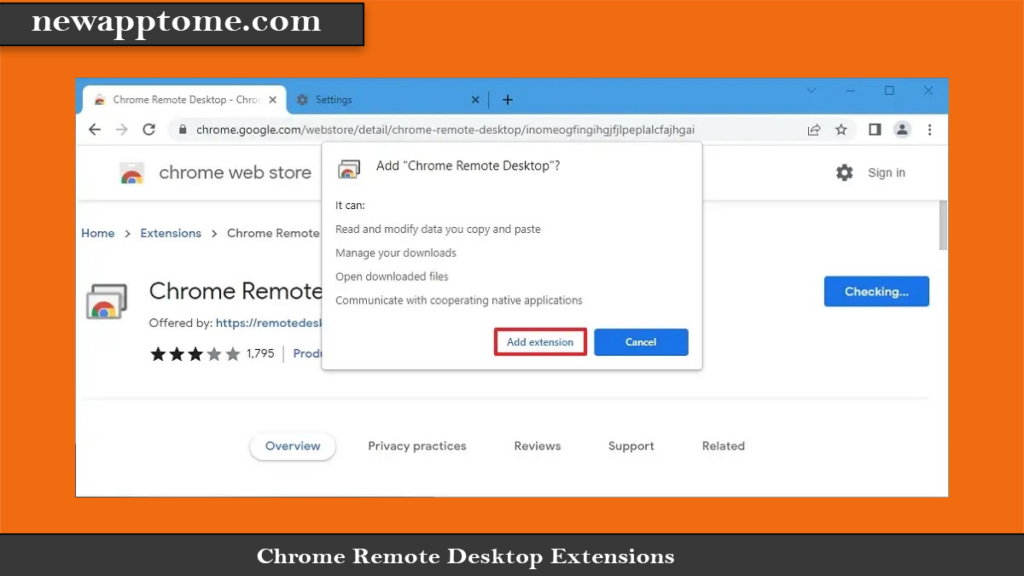
Sign in with your Google account (if applicable). Click Access my computer.
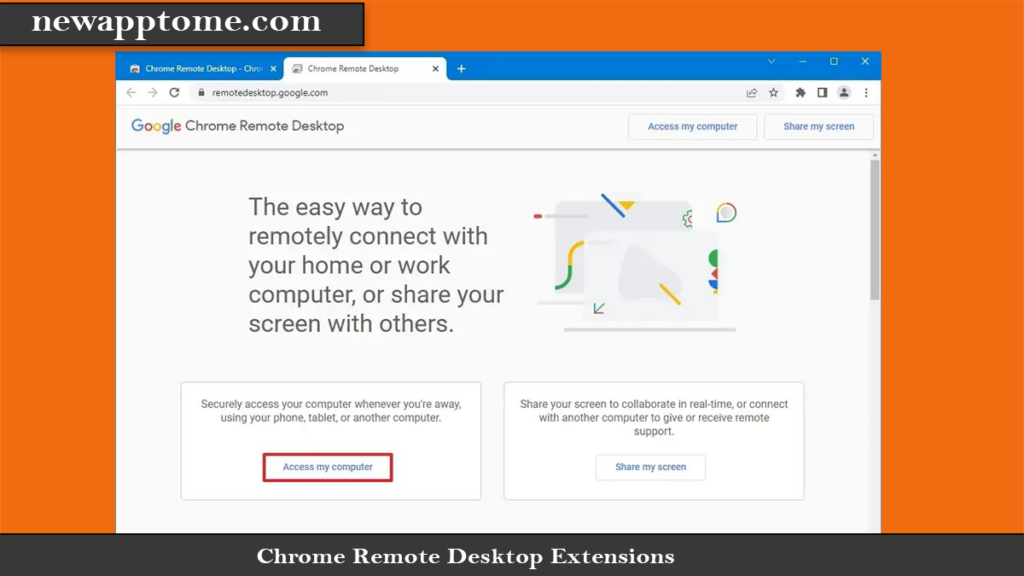
Click on Remote Access from the left pane. Click the Agree and Install button.
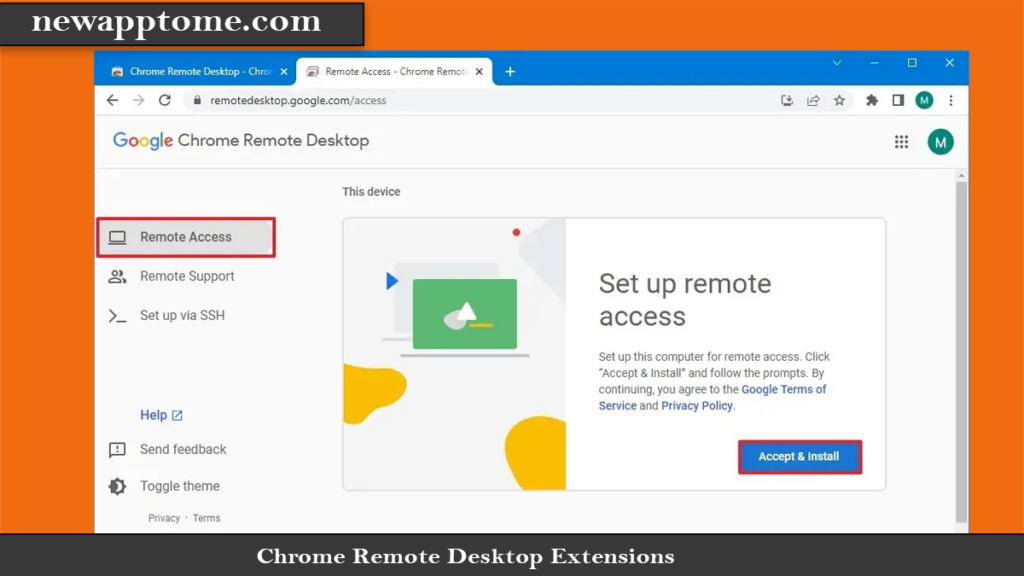
Click the Yes button. (Optional) Choose a name for your Windows 10 Home computer.
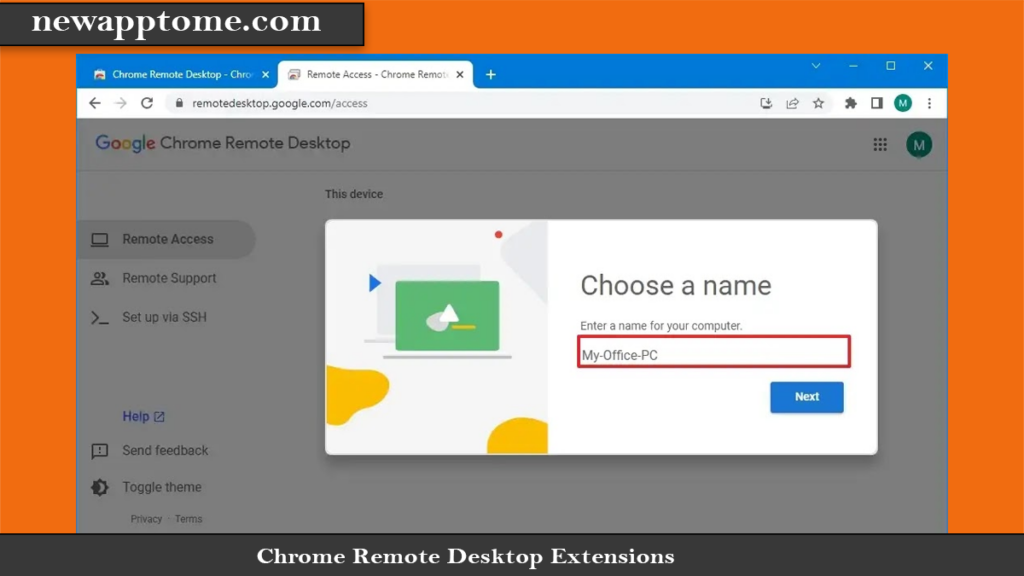
Click the Next button. Create a six-digit PIN for the remote desktop connection. Click the start button.
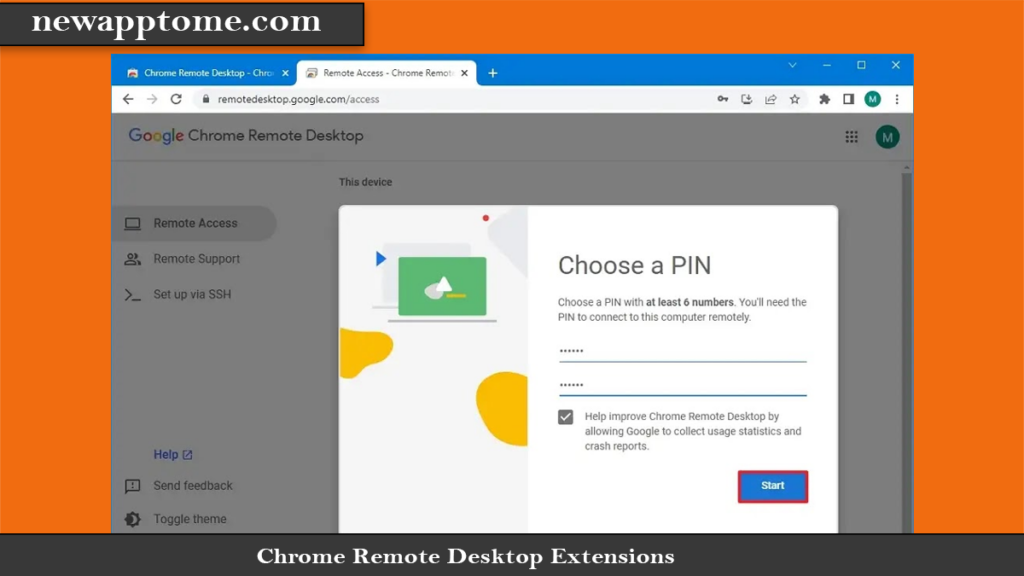
After completing the steps, you will be able to access the computer (as long as it is turned on) from anywhere in the world using Google Chrome on another device, whether you are using the Home or Pro version of Windows 10.
Start remote desktop connection using Chrome
To initiate a remote desktop connection to a Windows 10 Home computer with Chrome, use these steps:
Open the Chrome Remote Desktop page in Chrome.
Sign in with the Google account where you set up the remote desktop.
Click the device running Windows 10 Home under the Remote devices section to launch the remote desktop.
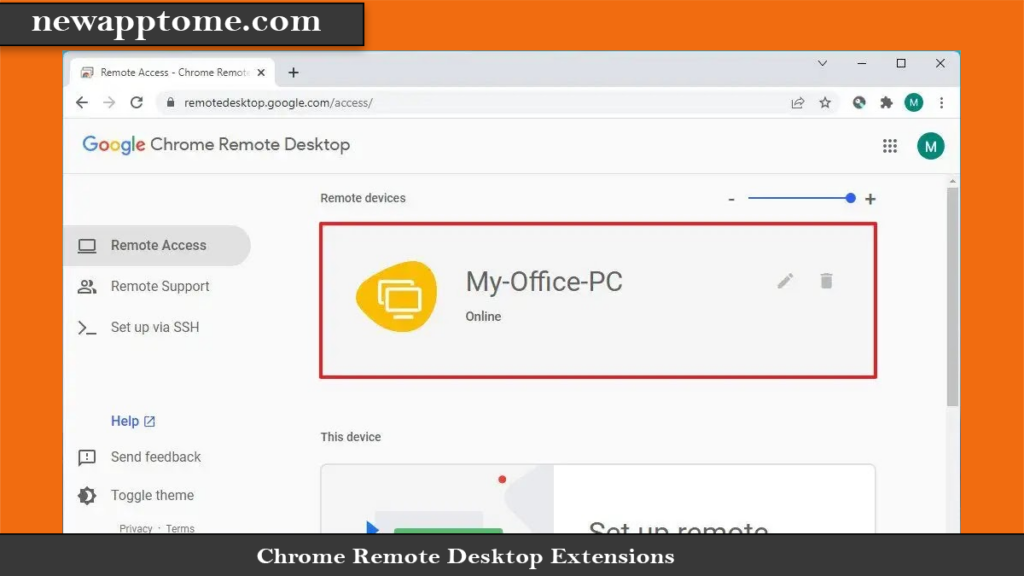
Confirm your remote access PIN.
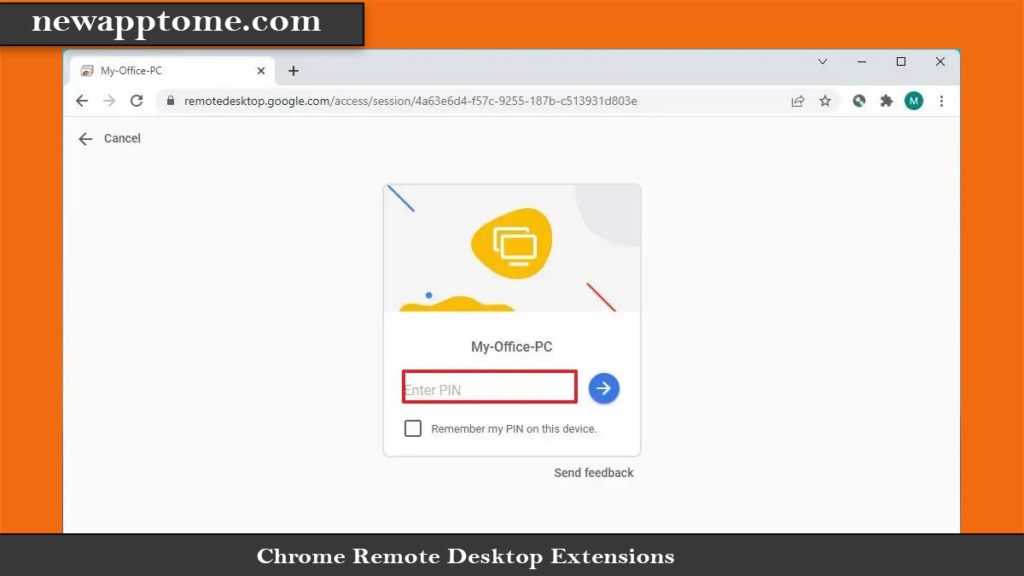
Click the right arrow button.
After completing the steps, the remote desktop session will resume working in a location other than home.
You can also click the arrow button in the middle right of the session to access and disconnect the session settings such as full screen, scale, input controls, and dual-screen display in a remote session. Or you can always click the Stop Sharing button to end the remote session.
We’ve focused this guide on Windows 10, but the Chrome Remote Desktop app is also available on macOS and older versions of Windows, as well as Windows 11.