How to Add Extensions in Edge, manage add-ons in Microsoft Edge, Microsoft Edge extensions, and Microsoft’s Chromium-based browser works with all Google Chrome extensions. How to Add Add-on (Extension) to Microsoft Edge Browser?
One of the best things about the Google Chrome browser is its robust and large add-on catalog. The renewed Edge browser, released for Windows 10, macOS, and mobile devices, also uses the infrastructure of the Chromium project and supports all plugins in the Chrome Web Store.
This means it supports the same wide selection of extensions and the relatively limited native extensions available in Microsoft’s store.
How to Add Extension in Edge
In this article, we will guide you on how to find and install Edge browser extensions and, ultimately, how to install Chrome extensions. In this article, I will only teach you how to install Chrome add-ons, as it is simple to install add-ons for the browser from Microsoft Edge Extensions.
How to Add Extension in Edge Step Step
- How to install Chrome extensions in the Edge browser?
- Open the refreshed Microsoft Edge browser.
- After the browser opens, click on the three horizontal dots in the upper left corner.
- Click on the “Extensions” / “Extensions” link in the open menu.
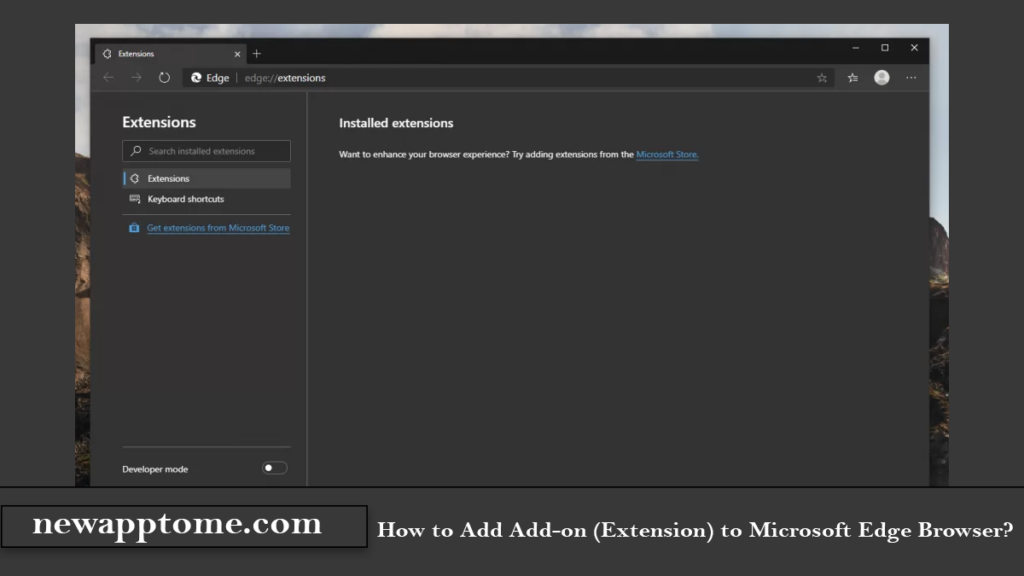
You can install the plug-ins provided by Microsoft with normal and simple installation instructions by clicking on the relevant Microsoft Store links as in the image.
All you need to do to install Google Chrome extensions is “Allow extensions from other stores.” You need to activate it by clicking the button.
When you turn the option to blue, a confirmation box appears on the screen; you only have to click the blue “Confirm” button and allow it. You will now be able to install other add-ons.
Enter the Chrome store.
You can go to Google’s Chrome Web Store and install the add-on you want, so you can use the add-ons you love in Chrome in your new Edge browser.

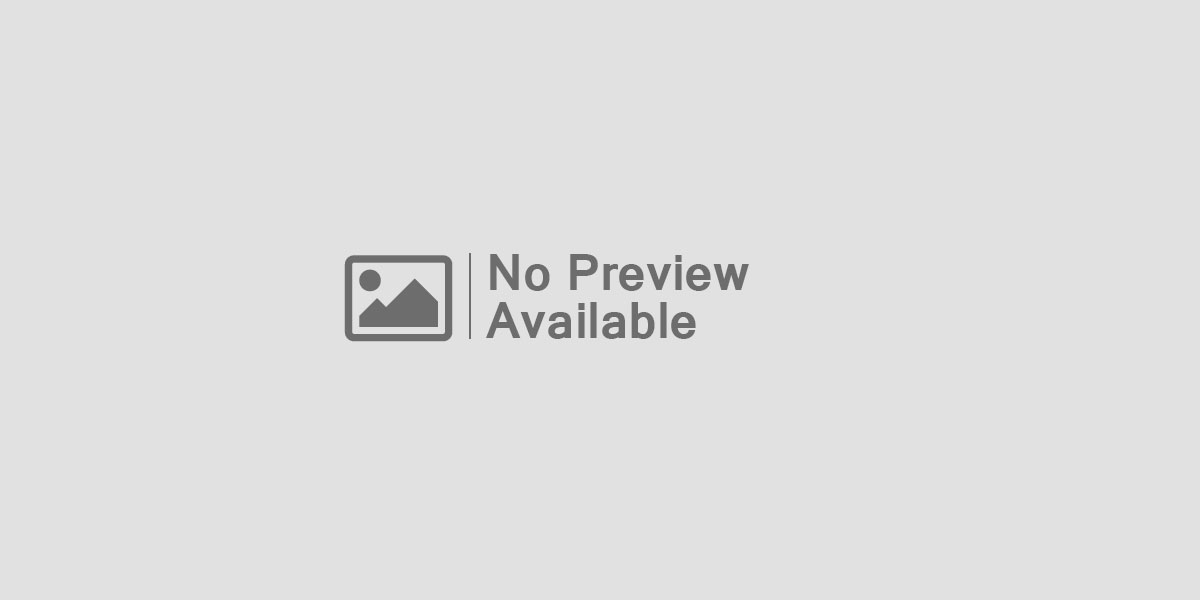
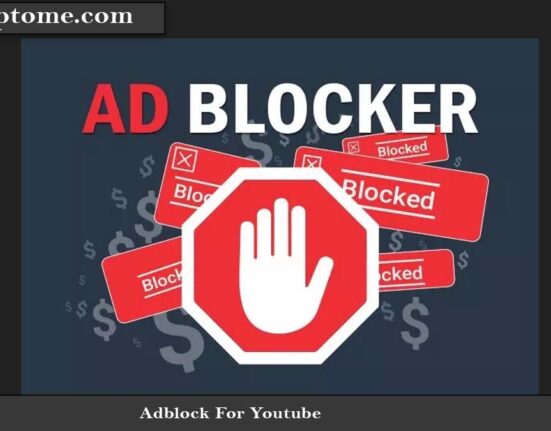

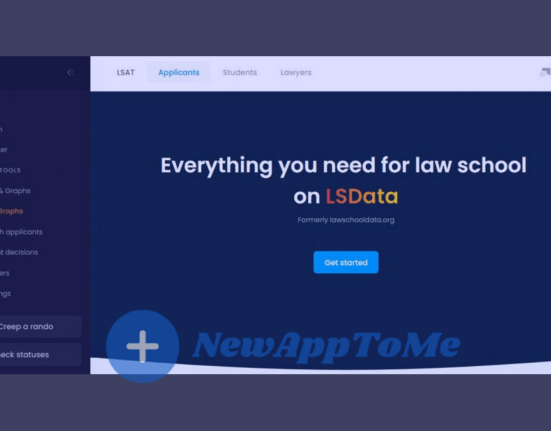
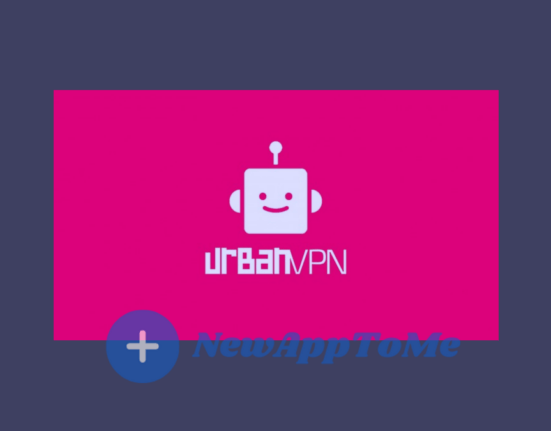
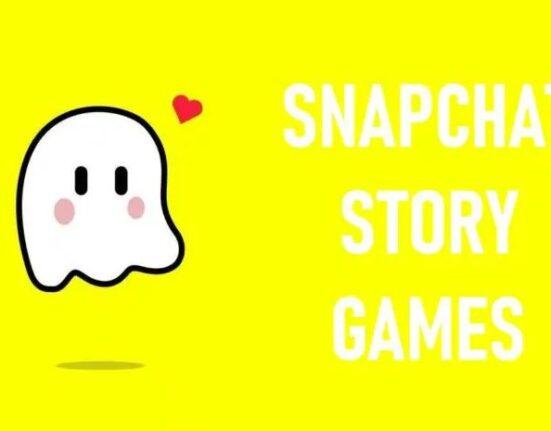
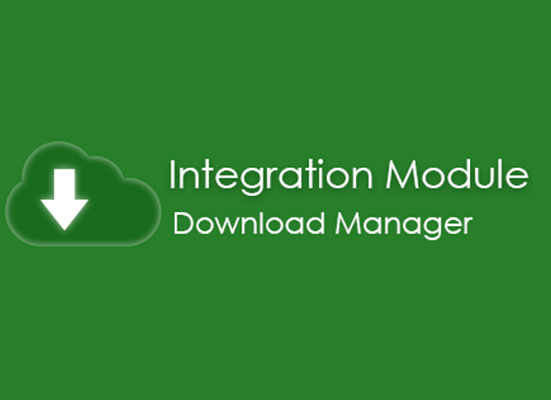
Leave feedback about this