How to rename program in task manager details tab ?
![Rename Program in Task Manager Details Tab [Windows 8 - 10 - 11] Best Fixed 1 Rename Program in Task Manager Details Tab](https://newapptome.com/wp-content/uploads/2022/08/rename-program-in-task-manager-details-tab-1024x576.png)
In this article, Rename Program in Task Manager Details Tab We answered the question for you. We will guide you with the following steps. Searching for programs by name has always been easy. You can give program names a name that you can define yourself.
To rename programs, you need to fully understand the following items. Naming programs in other windows series is different than windows 10. Therefore, you should be very careful with the steps we have explained below.
How To Rename Program in Task Manager Details Tab ?
With the help of Task Manager, users can see each of the processes that are actively running on their computer and can interfere with these processes. In this way, the user can directly affect the operation of the system, keep the performance of the system higher, and get rid of the problem by terminating unresponsive software, without having to restart the computer in case of emergency.
![Rename Program in Task Manager Details Tab [Windows 8 - 10 - 11] Best Fixed 2 Rename Program in Task Manager Details Tab](https://newapptome.com/wp-content/uploads/2022/08/CPU-rename-program-in-task-manager-details-tab-1024x576.png)
![Rename Program in Task Manager Details Tab [Windows 8 - 10 - 11] Best Fixed 2 Rename Program in Task Manager Details Tab](https://newapptome.com/wp-content/uploads/2022/08/CPU-rename-program-in-task-manager-details-tab-1024x576.png)
So how do we change the names of the applications in the task manager? You can do this by following the steps below.
Step 1 – First Method
- Open task manager and then click on the ‘More details’ tab.
- Then click the ‘Arrow Button‘ next to the program you want to rename.
- Then click on ‘Details’.
- Select the ‘Title’ in the details menu.
- Then type the new name of the program you want to change and click the ‘Enter’ button.
- Save the changes to complete the renaming. Click the ‘OK‘ button.
- After performing these operations, you can see the new name of the program in your task manager.
Step 2 – Other Method
![Rename Program in Task Manager Details Tab [Windows 8 - 10 - 11] Best Fixed 3 How To Rename Program in Task Manager Details Tab](https://newapptome.com/wp-content/uploads/2022/08/how_to_rename-program-in-task-manager-details-tab-1024x576.png)
![Rename Program in Task Manager Details Tab [Windows 8 - 10 - 11] Best Fixed 3 How To Rename Program in Task Manager Details Tab](https://newapptome.com/wp-content/uploads/2022/08/how_to_rename-program-in-task-manager-details-tab-1024x576.png)
- Type ‘Task Manager’ in windows search engine and hit enter.
- Then click on the ‘Details’ tab.
- Then right click with the mouse and select ‘Properties’.Select ‘General’ as the next step.
- Click on regenerate the name of the program from the box next to the sign that appears.
- Type the name of the program you want to rename and click ‘OK’.
The items mentioned above How To Rename Program in Task Manager Details Tab ? will answer the question.
When was task manager developed?
The task manager was developed by Microsoft. David Plummer was the first to develop this masterpiece. He developed this project only in a home environment. But in 1995, Dave Cutler got together with his friends and donated it to Microsoft for it to be a product of Microsoft Windows.
How to run Task Manager ?
- In operating systems with Windows 10 and above, you can open the task manager by pressing the Windows + R keys, typing taskmgr.exe in the window that opens and pressing Enter.
- After pressing the CTRL + ALT + Delete keys, you can start the click Task Manager Start icon in the window that opens.
- You can start the Task manager by pressing CTRL + SHIFT + ESC keys.
How to close program from task manager ?
- Run the Task manager using one of the ways we described above.
- Select the application you want to force close.
- Finally, click the ‘End task‘ button.
![Rename Program in Task Manager Details Tab [Windows 8 - 10 - 11] Best Fixed 4 End Task - Task Manager](https://newapptome.com/wp-content/uploads/2022/08/end-task-rename-program-in-task-manager-details-tab-1024x576.png)
![Rename Program in Task Manager Details Tab [Windows 8 - 10 - 11] Best Fixed 4 End Task - Task Manager](https://newapptome.com/wp-content/uploads/2022/08/end-task-rename-program-in-task-manager-details-tab-1024x576.png)
Startup Items in Task Manager
The way to see the startup applications from the task manager in products after windows 8 and how to activate or deactivate them is as follows.After running your task manager with CTRL + Shift + ESC, you can select STARTUP in the menu that appears.Here you will see the applications that your computer automatically runs at startup.You can activate or deactivate the applications as described in the picture below.
![Rename Program in Task Manager Details Tab [Windows 8 - 10 - 11] Best Fixed 5 Startup Items in Task Manager](https://newapptome.com/wp-content/uploads/2022/08/startup-item-list-rename-program-in-task-manager-details-tab-1024x576.png)
![Rename Program in Task Manager Details Tab [Windows 8 - 10 - 11] Best Fixed 5 Startup Items in Task Manager](https://newapptome.com/wp-content/uploads/2022/08/startup-item-list-rename-program-in-task-manager-details-tab-1024x576.png)
See what Wikipedia says about the taskbar.

![Rename Program in Task Manager Details Tab [Windows 8 – 10 – 11] Best Fixed](https://newapptome.com/wp-content/themes/neeon/assets/img/noimage.jpg)
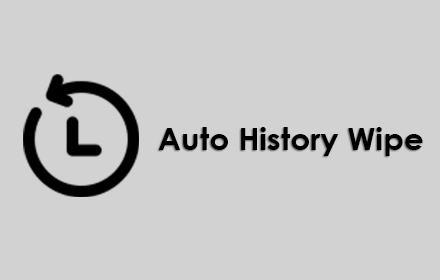
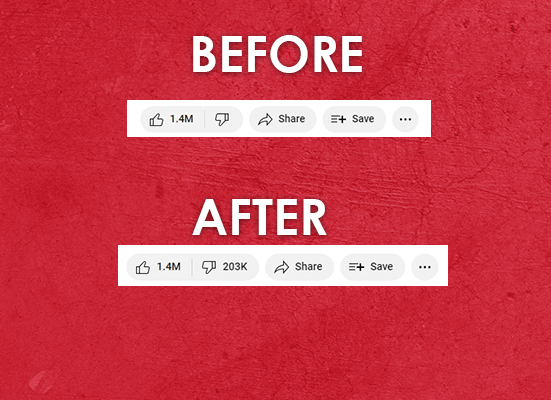
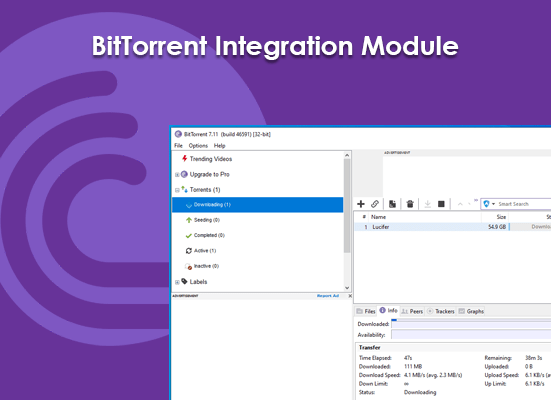
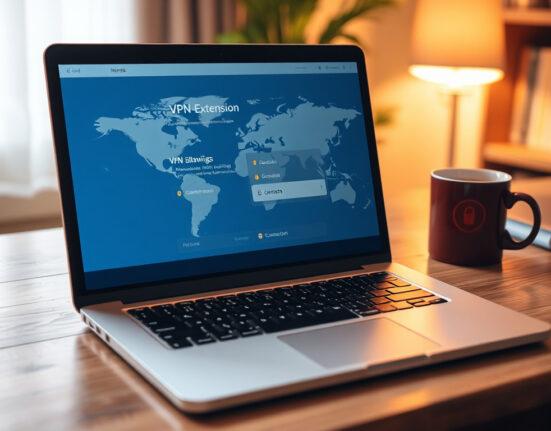
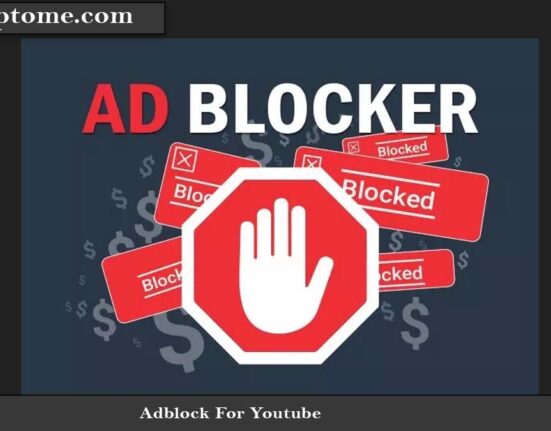

Leave feedback about this